 2301
2301
There are several ways you can print documents on campus. This article covers how to print small print jobs from campus computers as well as personal devices.
If you are needing to make many copies, laminate, posters, or any other special print jobs please visit the Copy Shop located in the basement of Old Main - Room B07.
From a Campus Computer
This included all the lab computers (OM321, OM333, HAM309, HAM211, and other computer labs) or any public computer that you can use on campus.
From any application, you need to print from just choose to print like normal. You will be given a list of several Printers and Copiers. The best option to Choose is the "1Print" virtual printer. This printer is great because you can print to list "printer" and pick up your print job from ANY Toshiba copier on campus. You can learn more about 1 Print and other printer locations here: https://servicetest.franklincollege.edu/kb/article/15-where-are-campus-printers-located/
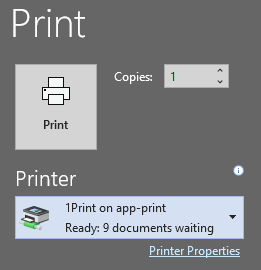

Once you choose to print from 1 Print you will be prompted with a new window from PaperCut. This is an application that charges you for your print jobs. Once you agree with the papercut window you can choose "print".
Now you can go to your nearest Toshiba Copier and scan your badge ID Card and choose to release your print job.
Printing From Your Personal Laptop / Device
You can also print from your personal laptop or smartphone.
- Log in to web print - print.franklincollege.edu
- Once logged in you will be greeted to the home page, on the left side of the page from the menu choose the "Web Print" option

- Then click "Submit a Job"
- Choose a printer - The best option to Choose is the "1Print" virtual printer. This printer is great because you can print to list "printer" and pick up your print job from ANY Toshiba copier on campus. You can learn more about 1 Print and other printer locations here: https://servicetest.franklincollege.edu/kb/article/15-where-are-campus-printers-located/
- On the next page choose your amount of copies, and the account to charge it to (usually your personal account for students)
- Choose upload document and upload the document you are wanting to print
Now you can go to your nearest Toshiba Copier and scan your badge ID Card and choose to release your print job.




