 10487
10487
There are times where you want to show what's on your screen to an audience. And one of the best ways to do that is with the many rooms on campus that have projectors.
How to turn on the projector
In every room that has a projector, there is also some type of control panel/ box on the wall near the projector. This acts as a remote control for the projector. It allows for basic functions: turn the projector on/off and adjusting the volume, and changing the video source. Usually, there will also be instructions right next to the control panels just in case. Most of the control panels will look like this:
<image coming soon>
But sometimes a room will have a different type of control panel. But the functions are still there. Powering on / off the projector, volume, and video source selection. Some rooms will also have a control panel to lower/raise the screen. Look for these if the screen is in a high ceiling or has no pull string.
To power on the projector, you simply need to press the power button. The projector will need about 30 seconds to warm up and will then display an image. From here you are ready to connect your laptop to the projector.
Connecting your laptop to the Projector
Every projector has the option to connect with VGA or HDMI. When possible always use HDMI. HDMI is a more modern connector with better resolution, and it includes audio in the cable. WIth VGA you will have to also connect and audio cable to your computer to get sound.

As described in the picture above, if you have any connector besides HDMI or VGA you will have to get an adapter from IT in order to be able to project. You can find out how to contact us below.
Once you have connected there are two things to check to make sure you are able to ready.
- Make sure you are on the right source.
- Sometimes the projector will automatically choose the source based on which connection you use. If not be sure to click the "Source" button on the control panel until it selects the proper source.
- Eventually, you should get an image of your computer if the source selection worked. If not verify that the cable is connected on both ends.
- Make sure you are on the right display setting
- There are a few ways to display your computer.
- Mirrored - This will show the exact image on your laptop to the projector. (This is the preferred setting)
- Extended - This will have both screens act as their own. You will have to drag content to the projector to be displayed.
- Laptop Only - This will only show the laptop and nothing on the projector
- Projector Only - This will only show the projector image and nothing on your laptop
- Once you have decided on your display setting you will need to apply it. By default, most computers will choose option 1 - Mirroring. In which case you should be all set and don't need to change anything. But if you need to change your display setting for any reason this is how you can do it:
- Windows
- Simply press
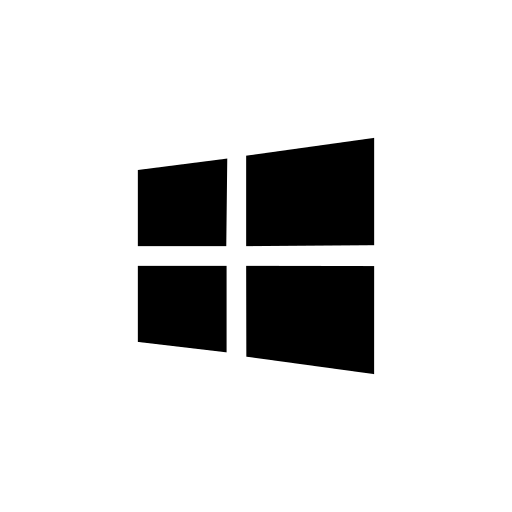 + P. This will bring up the Project menu. Just choose the setting you need and it will apply.
+ P. This will bring up the Project menu. Just choose the setting you need and it will apply.
- Simply press
- Mac
- The Mac display setting are a little more involved. You can learn about how to change the setting from Apple's support site here: https://support.apple.com/en-us/HT202351
- Windows
- There are a few ways to display your computer.
Turning Off the Projector
When you are done projecting please remember to turn off the projector. For most projectors, you will need to press the power button on the control panel twice. There are instructions near the control panel just in case the power off setting is different.
As always if you run into any issues please let us know!
- Call us at (317) 738-8148
- Submit a ticket at service.franklincollege.edu
- or email us at [email protected]





